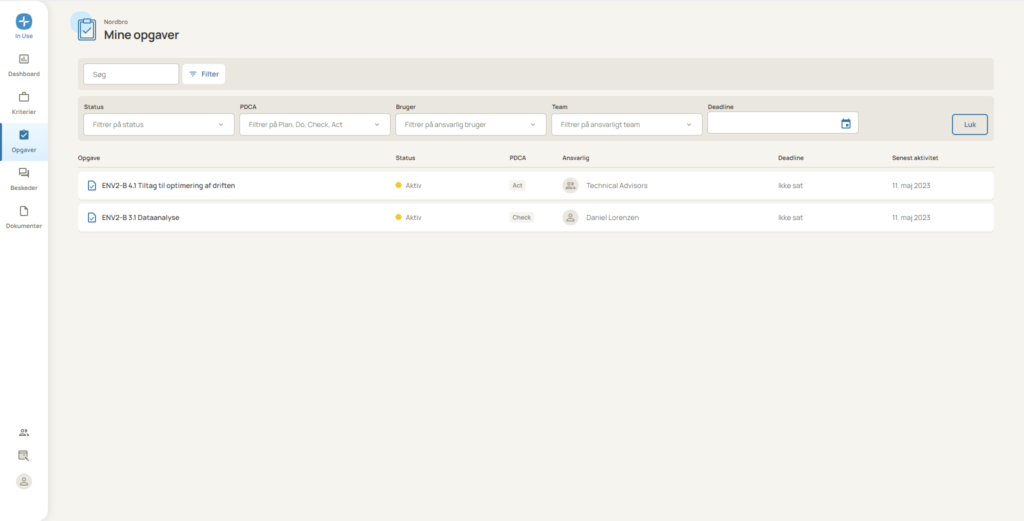Guides & tutorials
Kom godt i gang i Openframe
Her på siden finder du supportvideoer og tutorials, der guider dig gennem de første step, så du hurtigt kan komme i gang med at bruge Build eller In Use.
- Bæredygtighedsleder
- Kom godt i gang
- Vælg en kriterieordning
I Openframe har du mulighed for at tilvælge kriterieordningerne: DGNB certificeringsordninger (2016, 2020, 2023), kravsamlingen Den frivillige bæredygtighedsklasse (FBK), eller MBA 2016 i dit projekt. Se her hvordan du vælger en eller flere af disse kriterieordninger.
Se hvilke bæredygtighedsordninger du har adgang til her.
- Opret teams
Du kan i starten af dit projekt og undervejs oprette teams, som brugerne kan blive inddelt i. Du opretter et team ved at følge disse trin:
- Tryk på “Projektopsætning” oppe i toppen af skærmen og vælg derefter “Teams”
- Tryk på “Nyt team”
- Udfyld informationerne på det team du vil oprette
- Til sidst tryk på “Gem”. Herefter ville du så kunne tilføje brugere til dette team
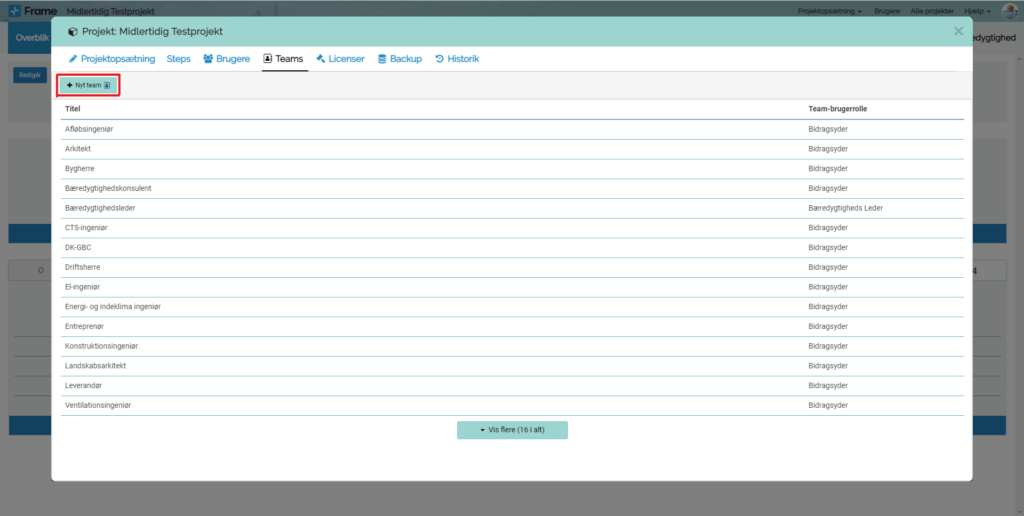
- Inivitér brugere
Du kan i staren af dit projekt og undervejs invitere brugere til projektet. Du kan gøre dette hurtigt og nemt ved at følge disse trin:
- Tryk på “Projektopsætning” oppe i toppen af skærmen og vælg derefter “Brugere”
- Tryk på “Invitér ny bruger”
- Udfyld informationerne på den person du vil invitere, og vælg hvilket team brugeren skal være en del af
- Til sidst tryk på “Invitér bruger”. Herefter vil den inviterede få en mail, og en guide i mailen til hvordan han/hun opsætter sin konto
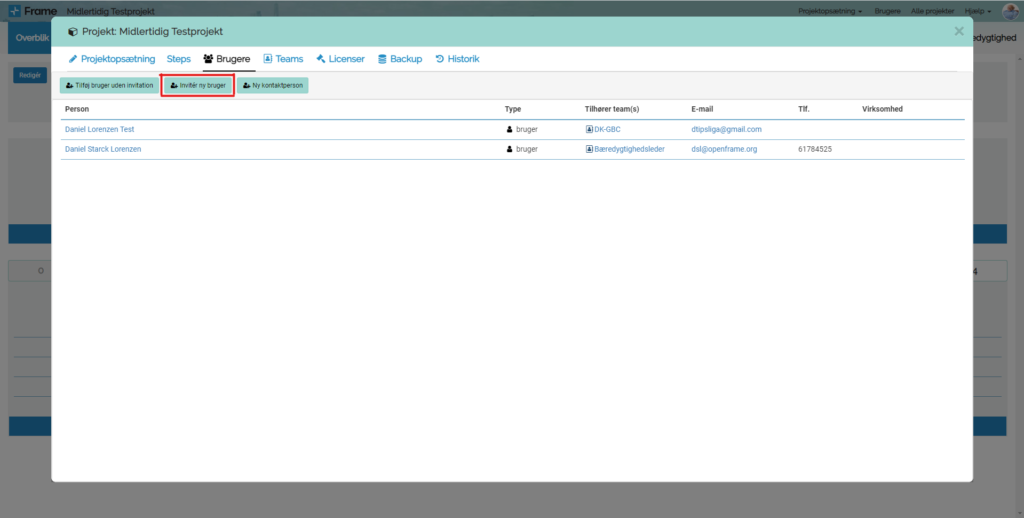
- Skift step
- Kopiér opgaver til nuværende step
Se i denne video hvordan du kopierer opgavebesvarelser fra et tidligere- til det nuværende step. I dette eksempel kopieres opgaverne fra en DGNB-hovedopgave, men fremgangsmåden er også gældende, hvis man vil kopiere opgaver i egne kriterier eller i FBK
- Forberedelse til Conformity check
- Send dokumentation til Conformity check
1. Afslut hovedopgave
Når alle indikatoropgaver er sat til færdigmeldt eller gennemset, kan du afslutte hovedopgaven ved at klikke “Godkend” (se Figur 1 + 2). Husk at tjekke, at opgaverne er markeret som enten hensigtserklærede eller dokumenteret.
Når hovedopgaven godkendes, genereres der automatisk tidsstemplede resultatfiler, som RFBB skal bruge i deres review.
2. Skift step
Imens conformity check pågår må hovedopgaven ikke genåbnes. Ønsker du at arbejde videre på kriterieopgaverne skal du skifte step (se Figur 3) og arbejde videre på det nye step. Tjek evt. hvordan du overfører opgaver fra forrige step under “Kopiér opgaver til nuværende step”.
Hvis der i conformity checket er kommentarer på enkelte opgaver, kan du genåbne disse opgaver og arbejde videre på dem, når conformity checket er ovre.
3. Invitér RFBB til teamet “Bæredygtighedsleder”
Under menupunktet “Bruger” kan du nu invitere RFBB ind på platformen. Det gør du ved at klikke “Invitér ny bruger”, indtaste mailen support@dgnb.dk og tilføje dem til teamet “Bæredygtighedsleder” (se Figur 4).
4. Informér RFBB om at dokumentationen ligger klar
Informér Rådet for Bæredygtigt Byggeri via kontaktformularen her om, at der ligger materiale klar til review og link til projektet. Notér i formularen, hvilket step reviewet skal foretages i, så RFBB har let ved at finde reviewresultaterne.
Download vejledningen her
Ændring af praksis fra d. 24. oktober kl. 9: Kontaktformular erstatter supportmailen:
Jf. kommentar i RFBB’s nyhedsbrev fra 20. oktober: “Igangværende korrespondancer med supportmailen eller supportmails, der afventer svar, vil blive besvaret på sædvanlig vis via supportmailen.”
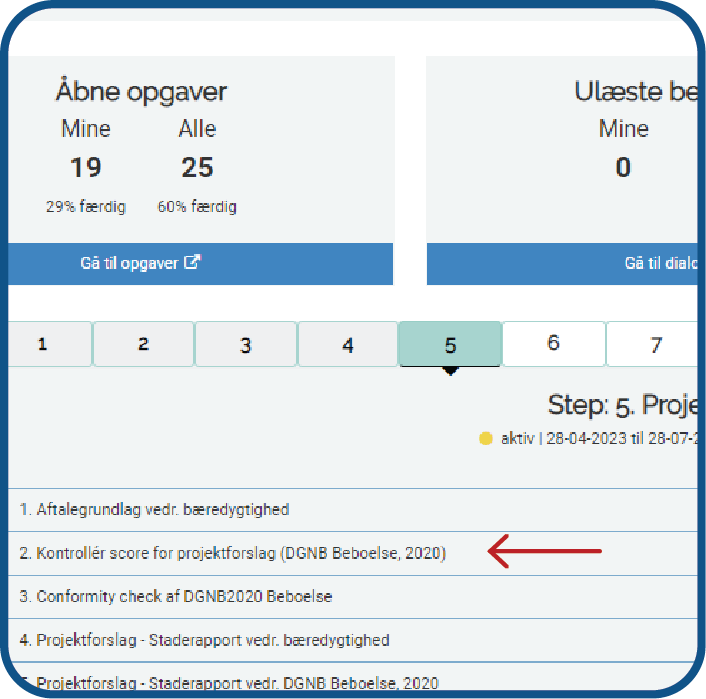
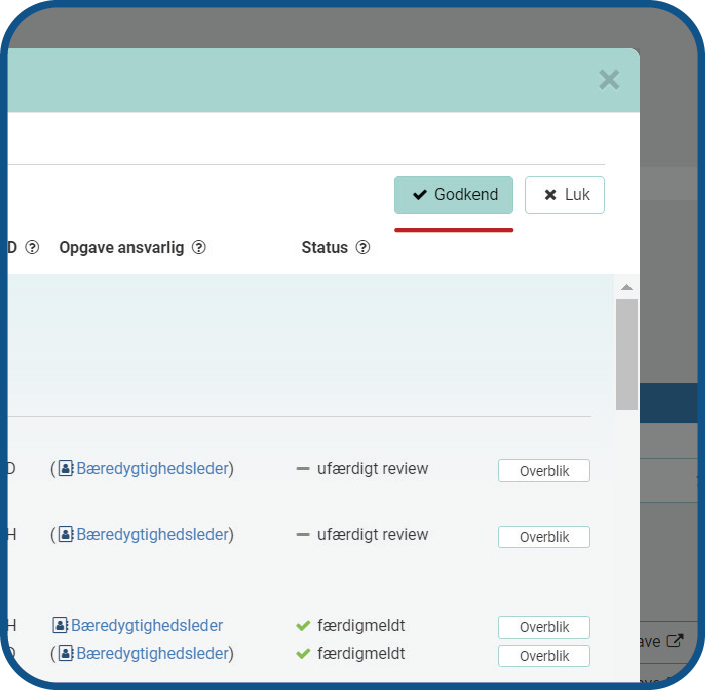
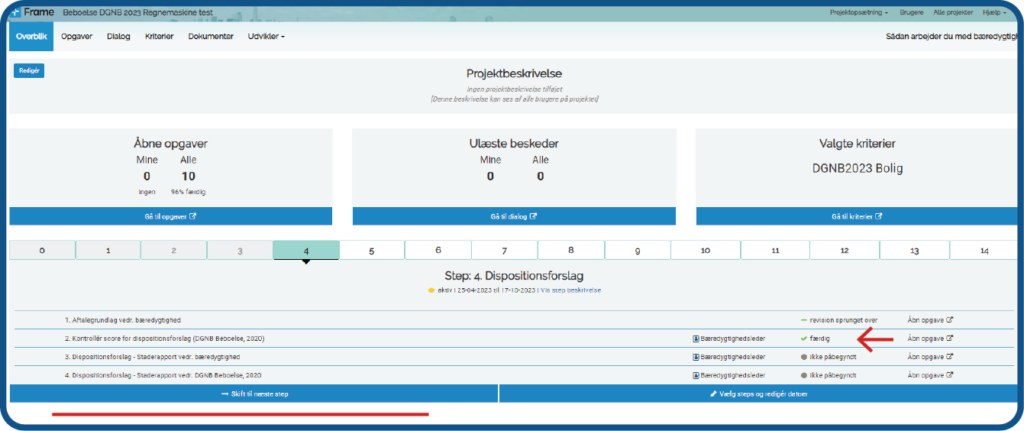
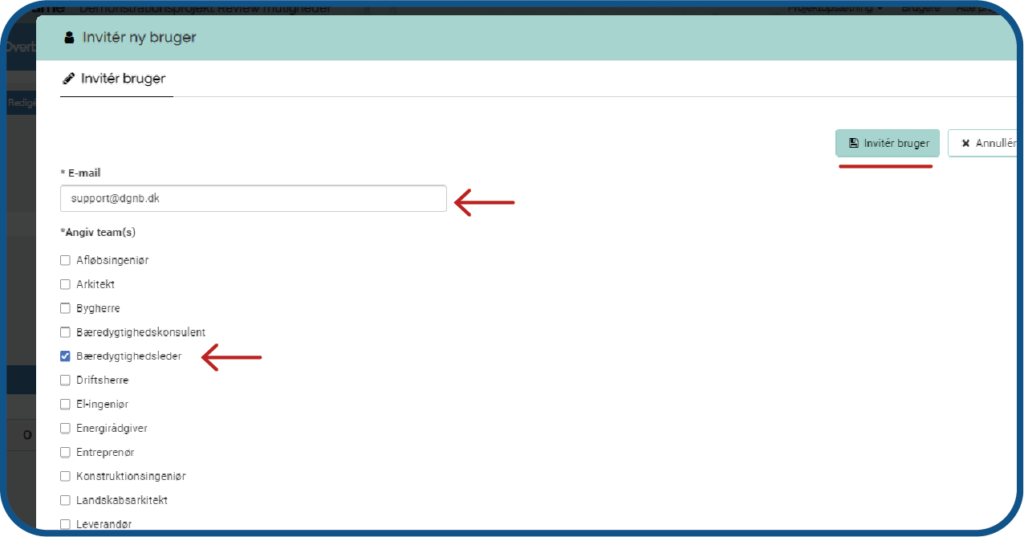
- Overfør score fra Openframe til Evalueringsmatrix (DGNB2016)
Når du på et tidspunkt skal indsende en evalueringsmatrix til conformity check hos Rådet for Bæredygtigt Byggeri, kan du hurtigt overføre alle score-værdierne fra Openframe til DGNB evalueringsmatricen.
Sådan gør du:
- Klik på ”Kriterier” fanen i Openframe
- Eksportér scoren til Excel. Du finder knappen ”Eksportér” oppe i højre hjørne i ”Kriterie” fanen
- Åbn den eksporterede Excel-fil og markér det hele (CRTL+A) og kopiér det markerede til udklipsholderen (CRTL+C) – (se Figur 1)
- Åbn Evalueringsmatrix og tryk på fanen ”Frame-inputark”.
- Markér den gule celle og indsæt fra udklipsholderen (CRTL+V) – (se Figur 2)
- Tryk på fanen ”Evalueringsmatrix” og du kan nu se alle score-værdierne er overført fra Openframe til matrixen
- Kontrollér om den samlede score passer i forhold til scoren i Openframe.
*OBS kontakt os på support@openframe.org, hvis du har brug for hjælp
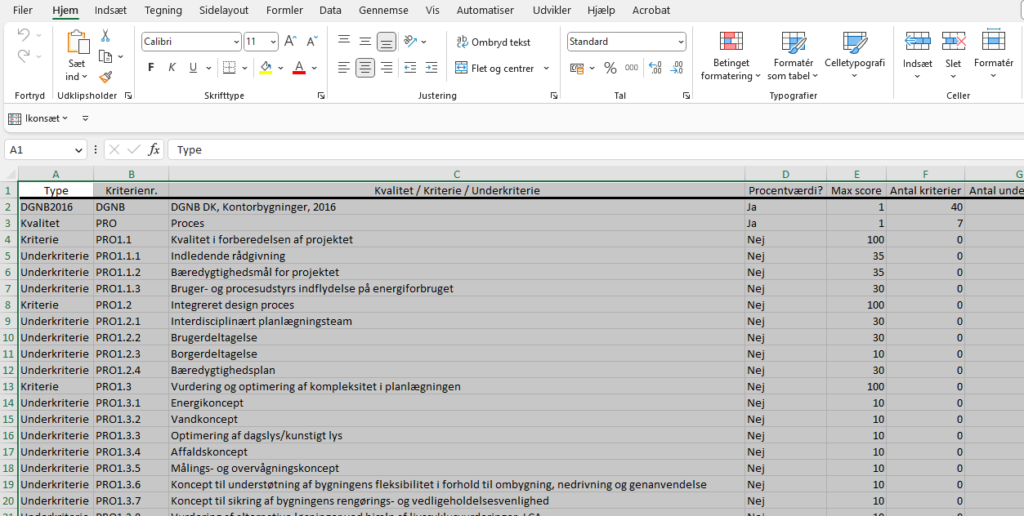
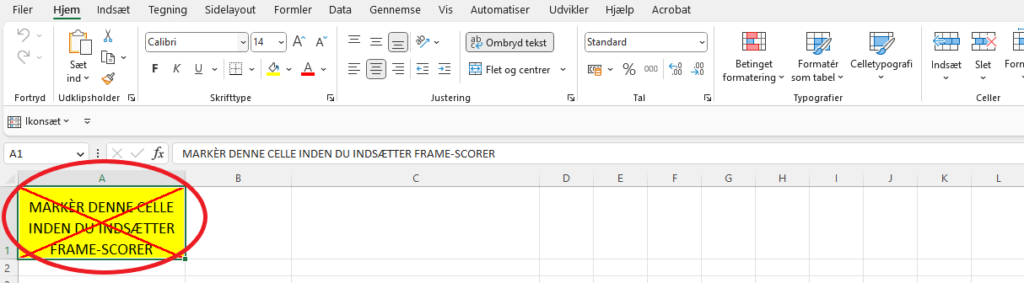
- Blandet anvendelse
- Tilføj blandet anvendelse til dit projekt
For at sætte dit projekt op til blandet anvendelse, kan du se videoen til højre eller følge disse trin:
- Gå ind under “Kriterier” og tryk på “Vælg bæredygtighedsordninger”
- Vælg derefter “DGNB 2020” ændre manual, titel og areal efter behov
- Tryk til sidst “Tilføj” og derefter “Gem” oppe i højre hjørne
- Derefter skal der tilføjes fælles dokumentation, hvis det pågældende kriterium er generisk for hele projektet.
- Gå ind på “Kriterier” og vælg derefter den primære DGNB-ordning øverst i højre hjørne (Her vil du også kunne se den nye ordning du har tilføjet)
- Under kolonnen “Fællesdokumenteret” skal du så afkrydse de kriterier, som skal være fælles dokumenteret.
- For at sætte målsætning både for den primære- og den/de sekundære anvendelsestyper, skal du igen ind under “Kriterier”, og derefter vælge den primære bæredygtighedsordning oppe i højre hjørne
- Klik på “Revidér måltal”, og derefter udfyld måltalene for kategori, kriterier og indikatorer, ved at klikke “Redigér” yderst i højre side
- Luk vinduet når du er færdig, og vælg her den sekundære bæredygtighedsordning oppe i højre hjørne
- Gør så det samme som i step 8 med den/de sekundære bæredygtighedsordninger
For at se en mere detaljeret guide og påvirkningen på projektet for at tilføje blandet anvendelse kan du klikke HER
Hvis du vil se en vejledning for blandet anvendelse i eksisterende projekter så kan du klikke HER
- Bidragsyder
- Kom godt i gang
- Du er blevet inviteret til et Openframe projekt
Du skal bidrage til et projekt, hvor Openframe bruges til ledelse af bæredygtigheden. Se her hvordan du kommer i gang. Se i denne video, hvordan du kommer godt i gang.
- Bæredygtighedsleder
- Kom godt i gang
- Aktivér email sammendrag
Hvis email sammendraget er slået til, får du en samlet email med informationer om, hvad der er sket i platformen i løbet af det sidste døgn. Det kan eksempelvis være ,at du er blevet tildelt nye opgaver eller der er en besked til dig i platformen. Email sammendraget automatisk slået til og det lander i din email indbakke kl. 7 om morgenen.
Slå email sammendrag til:
- Navigér til siden “Min profil”
- Markér checkboxen “Aktivér email sammendrag”
- Tilføj projektinformation
Når du er kommet ind på platformen skal du udfylde generel information omkring dit projekt. Dette kan udføres ved at følge disse trin eller se videoen:
- Tryk på den lille blyant på forsiden ud fra feltet med information omkring dit projekt eller tryk nede i venstre hjørne på “Konfigurering af projekt”
- Udfyld projekinformationen i de tilgivne felter og evt. tilføj billede i form a en billede fil oppe i højre hjørne
- Til sidst tryk på “Gem” for at gemme ændringerne
- Brugere og teams
- Invitér brugere
Invitér bruger til dit projekt, så I kan samarbejde om at udfylde projektets opgaver. Du kan i videoen her se, hvordan du inviterer nye brugere til dit projekt:
- Navigér til siden “Brugere & Teams” fra dashboardet
- Sørg for at være inde på fanen “Brugere”, hvor du kan se alle brugere der er en del af projektet
- Tryk “Invitér ny bruger”, og udfyld den nødvendige information om brugeren
- Tildel brugeren til deres tilsvarende team
- Til sidst tryk “Invitér bruger” for at sende invitationen (brugeren modtager invitationen via. den mail du indtastede)
- Opret nye teams
Tilret teams så de passer til dit projekt. Du kan både omdøbe teams eller som vist i denne video tilføje flere teams:
- Navigér til siden “Brugere & Teams” fra dashboardet
- Gå ind på fanen “Teams”
- Tryk “Opret Team” og derefter udfyld oplysningerne på det team du vil oprette
- Til sidst tryk “Tilføj Team” for at gemme
- Proces og perioder
- Tilføj periode
Du kan tilrettelægge bæredygtighedsarbejdet i forskellige perioder eller steps. Det kunne eksempelvis være en periode til certificering samt efterfølgende perioder til recertificeringer.
Sådan tilføjer du en ny periode:
- Navigér til siden “Projektindstillinger”
- Vælg fanen “Proces & perioder”
- Klik “Tilføj periode”
- Udfyld detaljer på perioden som titel, beskrivelse, startdato og slutdato
- Aktivér ny periode
Hvis du er færdig med et periode (hvis du eksempelvis har indleveret materiale til certificering), kan du aktivere en ny periode. Materiale fra forrige periode kopieres med over i den nye periode til videre bearbejdning.
Sådan aktiverer du en ny periode:
- Gå til siden “Kriterier”
- Klik på den periode du gerne vil aktivere (den næste i rækken)
- Klik “Aktivér denne periode”
- Skriv en periodekonklusion for forrige periode
- Klik aktivér næste periode
- Måltal og scenarier
- Udarbejd måltal
I Openframe kan du sætte måltal på de enkelte indikatoropgaver og lave en målsætning for det samlede projekt. Følg vejledningerne her for at komme godt i gang:
- Navigér til siden ”Måltal og scenarier” fra dashboardet
- Klik ”Redigér” ud for det kriterie, hvor du gerne vil arbejde med måltal
- Klik på spørgsmålstegnet ud for hver opgave for at læse mere om hvad de forskellige værdier repræsenterer
- Vælg de værdier I har et mål om at opnå i drop-down menuen
- Klik ”Beregn” for at se de samlede beregnede måltal
- Fortsæt med andre kriterier
I Openframe kan du arbejde med måltal for baseline/screening, scenarie 1 og scenarie 2. I baseline/screening kan du kortlægge, hvordan bygningen/byggeriet performer her og nu inden der igangsættes (yderligere) tiltag for at fremme bæredygtigheden i byggeriet.
Ud fra målsætningen i baseline/screeningen kan du nu udarbejde forskellige scenarier for projektet. På den kan du illustrere de forskellige retninger projektet kan tage, så du i samarbejde med bygningsejeren, kan vælge hvilket scenarie I skal efterstræbe.
- Angiv målsætninger i Openframe In Use
- Navigér til siden ”Måltal og scenarier” fra dashboardet
- Klik ”Redigér” ud for kriteriesamlingen
- Vælg målsætning for scenarie 1
- Tilføj eventuelt lidt buffer i det totale målsætningstal ved at klikke på plus ikonet
- Beskriv målsætningen i prosa
- Angiv på samme måde målsætning for Scenarie 2
- Klik ”Gem”
Du kan nu sammenholde den beregnede score med målsætningen for scenariet. Og på den måde se, at hvor langt langt er i fra at opnå jeres målsætning.
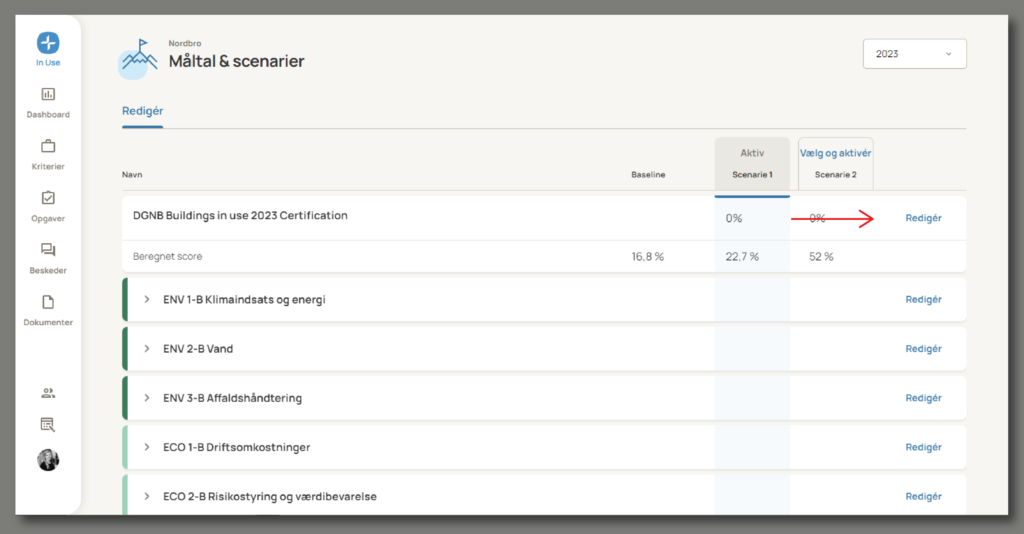
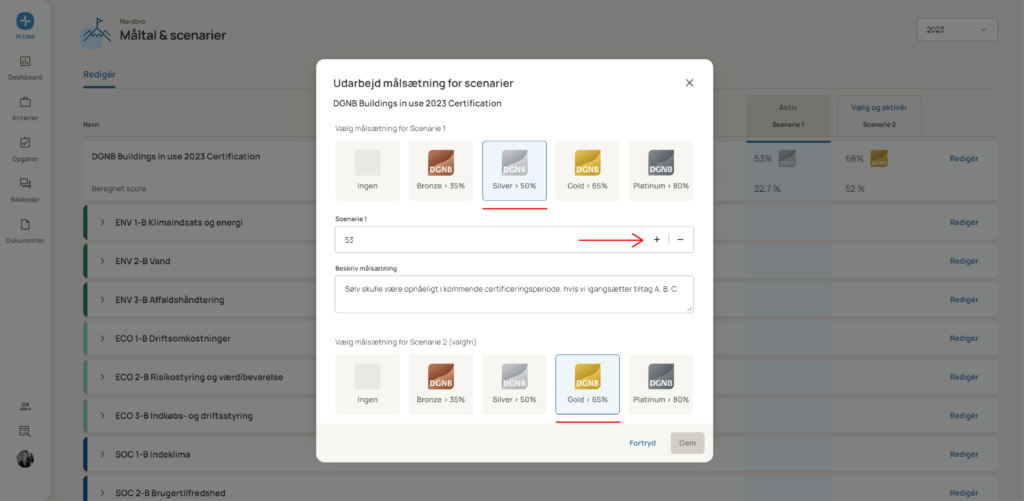
- Vælg aktivt scenarie
- Navigér til siden ”Måltal og scenarier” fra dashboardet
- Tjek at der på siden er arbejdet med måltal (faktiske tal) og målsætning (mål for den samlede certificering)
- Vælg hvilken af de to kortlagte scenarier, I skal arbejde videre med
- Klik ”Vælg og aktivér” på det valgte scenarie
Måltallene på det valgte scenarier vil nu være synlige på indikatoropgaverne
Den samlede målsætning vil fremgå på dashboardet og på kriteriesiden
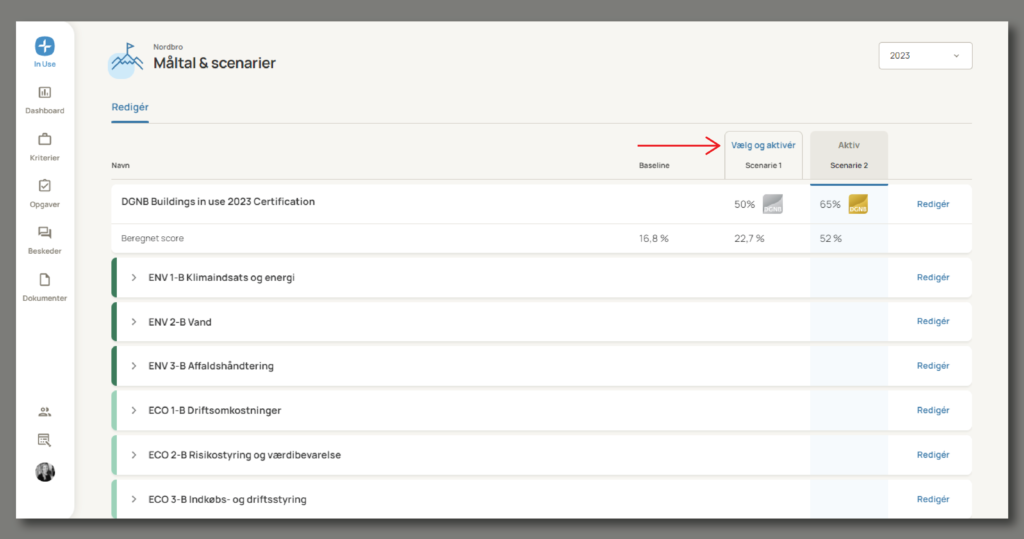
- Projektkriterier
- Tildeling af opgaver
Du kan tildele opgaver til specifikke personer eller teams, for at give et bedre overblik til bidragsyderne. Du kan se på videoen her, hvordan du kan tildele opgaver hurtigt of effektivt:
- Navigér til siden “Projektkriterier”
- Herinde kan du derefter gå ind på den opgave, eller vælge en eller flere opgaver, du vil tildele i markeringsboksen til venstre
- Herefter tryk “Tildel opgave”, og vælg hvilken bruger eller team, der skal få tildelt opgaven på sig
- Til sidst tryk “Tildel”, og brugeren/teamet vil nu have fået tilsendt en mail, om de er blevet tildelt en opgave og kan også se den inde på siden “Opgaver”
- Sæt deadlines på opgaver
Du kan sætte deadlines på opgaver via siden “Projektkriterier”. Dette kan enten gøres for flere ad gangen eller en ad gangen:
- Navigér til siden “Projektkriterier”
- Herinde kan du derefter gå ind på den opgave, eller vælge en eller flere opgaver, du vil sætte deadline for i markeringsboksen til venstre
- Herefter tryk “Sæt deadline”, og vælg datoen for hvor deadlinen skal være
- Til sidst tryk “Gem” for at gemme deadlinen på den eller de opgaver du har valgt
- Fravælg opgaver
Du kan fravælge opgaver fra projektet inde under siden “Projektkriterier”. Her er en video på hvordan du kan gøre det nemt og hurtigt:
- Navigér til siden “Projektkriterier”
- Herinde kan du derefter gå ind på den opgave, eller vælge en eller flere opgaver, du vil fravælge i markeringsboksen til venstre
- Herefter tryk “Fravælg opgaver”
- Til sidst tryk “Fravælg”, for at fravælge den eller de opgaver du har valgt
- Arbejd med flere kriteriesamlinger på et projekt
I openframe kan du arbejde med flere kriteriesamlinger på et projekt. Et eksempel på dette kunne være DGNB og Taksonomi. I denne guide kan du se, hvordan du navigerer rundt i platformen på et projekt med flere kriteriesamlinger.
Vi kommer blandt andet ind på hvordan du:
- Opretter proces for hver valgt kriteriesamling
- Skifter views på kriteriesiden
- Sætter måltal for hver valgt kriteriesamling
- Skifter views på score overblikket
- Status og rapportering
- Eksporter projekt data
Du kan eksportere dit projekt til PDF eller DGNB matrix, ved at følge disse trin.
- Gå ind under “Kriterier”
- Vælg den periode du vil eksportere
- Tryk på “Påbegynd rapport”.
- Vælg enten at eksportere som PDF, DGNB matrix eller zip
- Der vil efter kort tid starte en download af rapporten i din browser
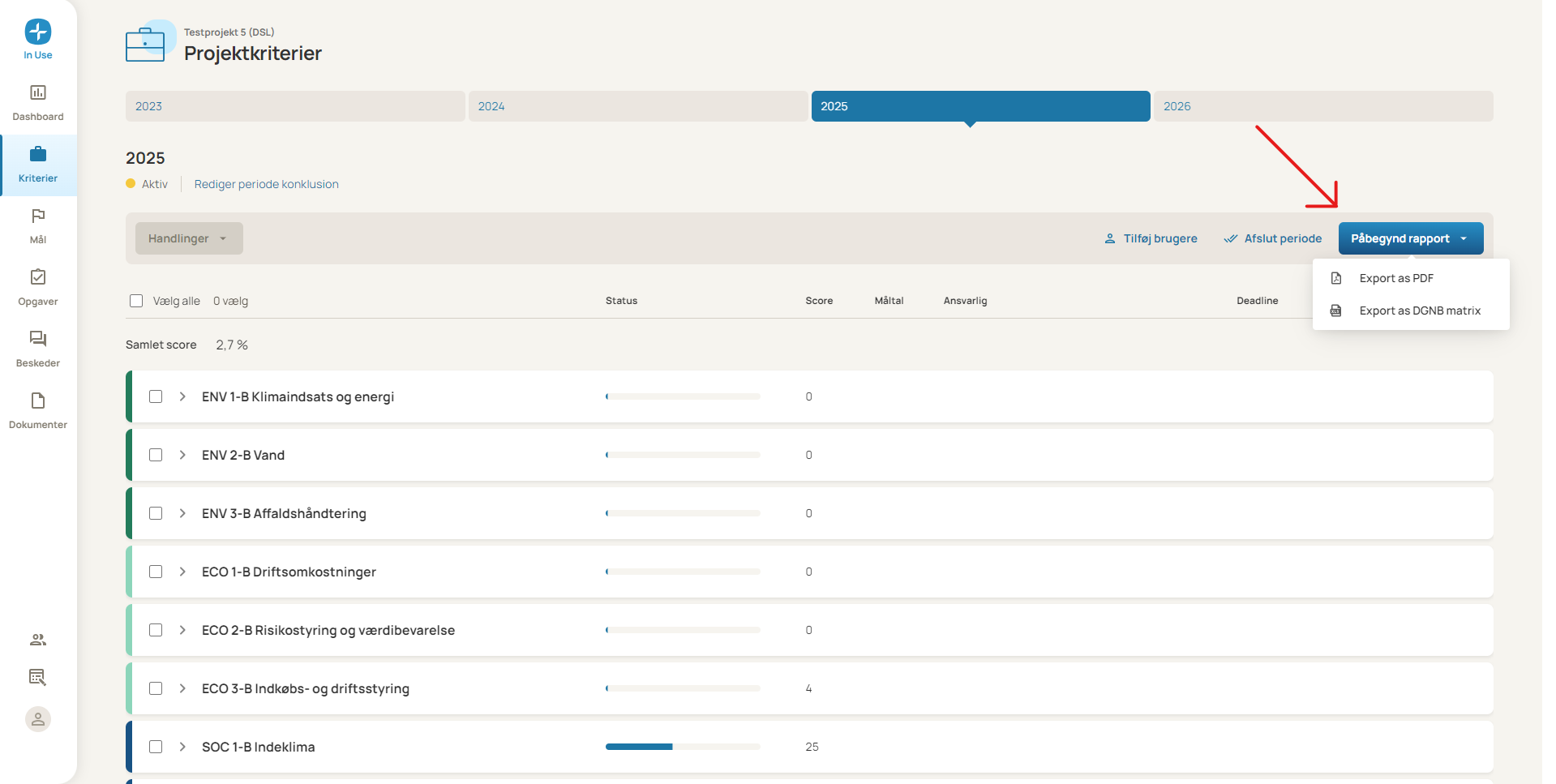
- EU Taksonomi
- Tilføj EU Taksonomi til dit projekt
Du kan tilføje EU Taksonomi, som en kriteriesamling til dit projekt. Dette kan gøres ved at følge disse trin eller se videoen til højre
- Gå ind under “Projektkonfiguration”
- Gå ind under fanen “Kriteriesamlinger”
- Tryk på “Tilføj kriteriesamling” ud fra EU Taksonomi
- Her skal du så udfylde den givne information omkring dit projekt, og tryk “Gem” for at tilføje kriteriesamlingen
- Du kan nu tilføje perioder på samme måde som DGNB inde under “Proces & perioder” (Se evt. guide Tilføj periode)
- Under “Kriterier” siden vil du nu kunne se dine Taksonomi perioder. (Hvis de ikke kan ses skal du lige vælge den korrekte kriterie skabelon oppe i højre hjørne)
- Bidragsyder
- Kom godt i gang
- Du er inviteret til et projekt på Openframe – hvad gør du?
I denne film gennemgår vi, hvad du skal gøre, når du som bidragsyder bliver inviteret ind til et nyt projekt. Vi gennemgår:
- Hvordan du kommer ind på platformen
- Hvordan du udfylder en opgave
- Hvordan du danner dig et overblik over, hvilke opgaver du eller dit team er ansvarlige for at udfylde.
- Tilgå dine opgaver
Du kan nemt se kun de opgaver du er blevet tildelt under siden “Opgaver”. Her kan du som bidragsyder kun se de opgaver der er tildelt dig eller dit team. Du kan filtrere efter specifikke ting, som status, deadline osv.